How to fix General mail failure. Quit Microsoft Excel, restart the mail system, and try again.
Applies on Microsoft Excel 365, Excel 2021, Excel 2019, Excel 2016, Excel 2013 and Excel 2010
Many users often encounter the error “General mail failure. Quit Microsoft Excel, restart the mail system, and try again” while trying to share a spreadsheet as an attachment by email from Microsoft Excel.
“General mail failure. Quit Microsoft Excel, restart the mail system, and try again.” prompts because the email client is unable to handle the request due to erroneously installed software, multiple office versions installed, missing or corrupted files.
Error Message
General mail failure. Quit Microsoft Excel, restart the mail system, and try again.
Causes of General mail failure. Quit Microsoft Excel, restart the mail system, and try again.
Below mentioned are the various potential triggers that can cause General mail failure. Quit Microsoft Excel, restart the mail system, and try again.
- Unable to identify the default email client
- Add ons or Extensions causing the issue
- Another version of Outlook already exists
- Corrupt Office installation
Resolution of General mail failure. Quit Microsoft Excel, restart the mail system, and try again.
We have made a list of resolutions that can fix the Error “General mail failure. Quit Microsoft Excel, restart the mail system, and try again”. We have listed the solutions in order to resolve the error.
Performing the below-mentioned solutions and workarounds helps us to resolve the error “General mail failure. Quit Microsoft Excel, restart the mail system, and try again”.
- Set Default Email Client
- Messaging Application Program Interface (MSMapi) File Updation
- Disable Add-ins
- Increase the Outlook Attachment Size Limit
- Repair Office installation
- Remove other Office Versions
Solution
1
Set Outlook As Default Email Client
The email client is used to handle the email request sent by an application. Microsoft Outlook or any other email client should be set as a default email client to handle the email request sent by Excel.
- Go to Start and click on Control Panel or Press Windows+R keys to open the Run box. Type “control” into the “Open” field, and then hit Enter or click on Ok to launch Control Panel
- Choose Default Programs from the Control panel.
- Click on Set your Default programs option.
- Select Microsoft Outlook from the drop-down menu.
- Click on Set this program as default to set Outlook as a default mail application.
If Microsoft Outlook is already set as a default email client, then there is likely to be some other reason causing the error General mail failure. Quit Microsoft Excel, restart the mail system, and try again.
Solution
2
Messaging Application Program Interface (MSMapi) File Updation
MSMAPI files are used to describe message services and their service providers and forms. If it used by another program or service then it may cause the error “General mail failure. Quit Microsoft Excel, restart the mail system, and try again.”
- Navigate to
C:\ Program Files\ Common Files\ System\ MSMAPI\<LocaleID>- (LocaleID is 1033 for English versions)
- Locate and Rename MSMAPI32.dll to MSMAPI32.old.
Now open the Excel application and check if the issue still exists.
Solution
3
Disable Third Party Add-ins
Starting Outlook in Safe Mode can let you safely use it while it has encountered problems. This is helpful when you can’t open a file in normal mode because the application is crashing or there is an extension or add-in causing a problem on startup.
In safe mode, the Outllok may not open with the options provided by addins but can perform basic operations.
- Find the shortcut icon of Outlook.
- Press and hold the CTRL key and double-click the Outlook icon shortcut.
- Click Yes on the prompt to start the application in Safe Mode. Or Press Windows+R keys to open the Run box. Type “outlook/safe” into the “Open” field, and then hit Enter or click on Ok to launch Outlook in Safe mode.
- Once Outlook is open click on File > Manage Add-ins.
- Under Manage add-ins, in the Turned on column, uncheck the box for the add-in you want to turn off.
If Outlook fails to open in Safe Mode, you may be required to reinstall the application from a reliable resource.
Solution
4
Increase Outlook Attachment Size Limit
If you are attempting to send an email with attachment more than 20MB, then you also might get the error “General mail failure. Quit Microsoft Excel, restart the mail system, and try again.”. By default, Outlook does not send emails with attachments that exceed 20 MB, but many mail servers allow 25 MB or larger attachments. If your email server allows larger attachments, configure Outlook to send emails larger than 20 MB.
- Press Windows Key + R to open Run command, type regedit in the open field, and click Ok.
- Navigate the registry tree and go to the entry corresponding to your Outlook version:
- Outlook 2019 and 2016:
HKEY_CURRENT_USER > Software > Microsoft > Office > 16.0 > Outlook > Preferences - Outlook 2013:
HKEY_CURRENT_USER > Software > Microsoft > Office > 15.0 > Outlook > Preferences - Outlook 2010:
HKEY_CURRENT_USER > Software > Microsoft > Office > 14.0 > Outlook > Preferences
- Outlook 2019 and 2016:
- Double-click the MaximumAttachmentSize value.
- Note: If you don’t see MaximumAttachmentSize, add a registry key and value. Go to Edit, select New > DWORD Value, enter MaximumAttachmentSize, and press Enter.
- In the Value data text box, enter the desired attachment size in KB(KiloByte).
- Select OK and Close the Registry Editor.
Solution
5
Repair Office installation
If you have start receiving the error message “General mail failure. Quit Microsoft Excel, restart the mail system, and try again.” after the installation of an Office application, try to fix the problem by repairing the Office installation.
- Go to Start and click on Control Panel.
- From Category view, under Programs, click on Uninstall a program. or Press Windows+R keys to open the Run box. Type “appwiz.cpl” into the “Open” field, and then hit Enter or click on Ok to launch Programs and Features.
- Select the Office product you want to repair, and then click Change.
- Depending if your copy of Office is Click-to-run or an MSI-based install, do the following for your Office installation type:
- Click-to-Run installation type: In How would you like to repair your Office Programs, select Quick Repair to detect and replace corrupted files and then select Repair.
- MSI-based installation type: In Change your installation, select Repair and then click Continue.
- Follow the remaining instructions on the screen to complete the repair.
Solution
6
Remove Other Office Versions
Multiple Office installation can also cause “General mail failure. Quit Microsoft Excel, restart the mail system, and try again.”. Consider removing Microsoft Office versions installed from the device and check again.
Uninstall Office from the Control Panel
- Press Windows Key + R to open Run command, type appwiz.cpl and click Ok. Or Open Control Panel –>Programs
- Right-click on the Microsoft Office product, and choose Uninstall.
- Follow the instructions on the screen.
Uninstall Office using Microsoft Easy Fix Tool
Try running Microsoft Easy Fix tool to completely remove Office from the device.
Reference: Microsoft Article for uninstalling Office
Consider checking after restarting the device.
We’ve compiled all the resolutions and workarounds verified by the experts to fix the mentioned error. These resolutions and workarounds helped the users to fix the error on their system. Try implementing these resolutions on your computer and if the preceding suggestions fail to solve the error, please feel free to Ask an Expert.
Frequently Asked Questions
What is a General email failure error?
General mail failure error prompts when the email client is unable to handle the request due to incorrectly installed, missing, or corrupted files.How to set the default email client?
Click on Start > Control Panel. Select Default Programs from the Control panel. Click on Set your Default programs option. Select the Mail client that you want to set as default from the drop-down menuCan you have different versions of Office installed?
Microsoft does not recommend installing multiple versions of Office products, but it is possible to install and use more than one version of Office on a single Windows computer. For example, you can install and use both Office 2016 and Office 2010 on the same computer.

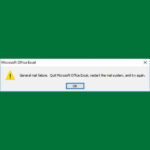
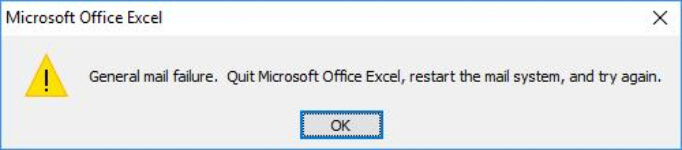
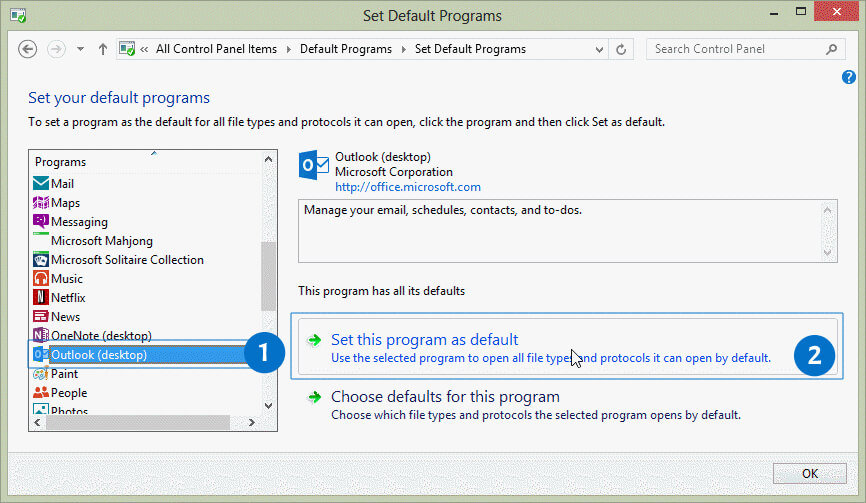
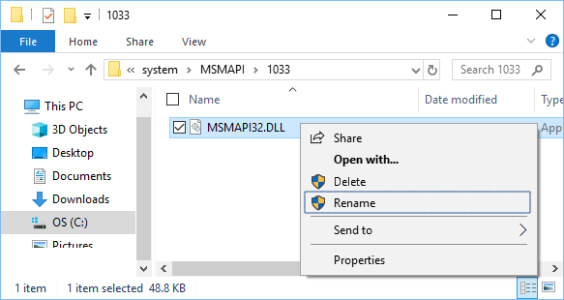
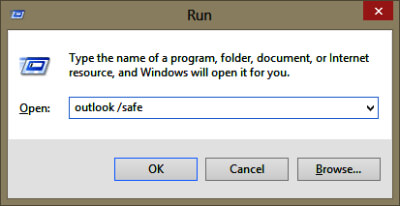
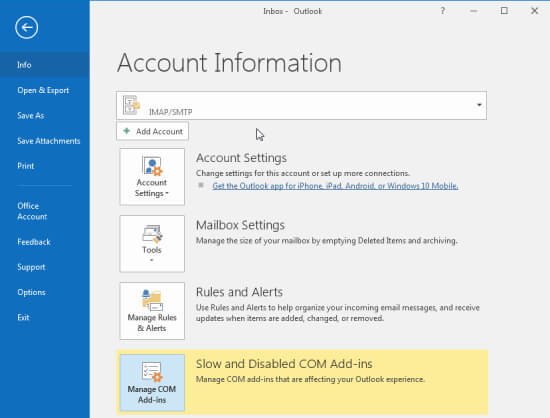
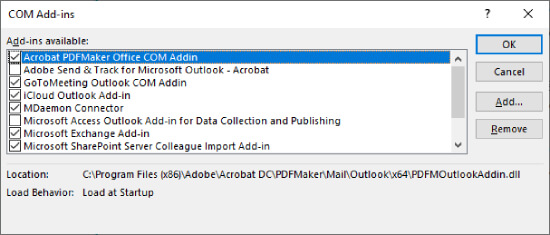
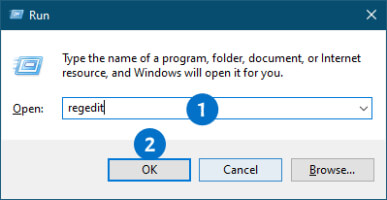
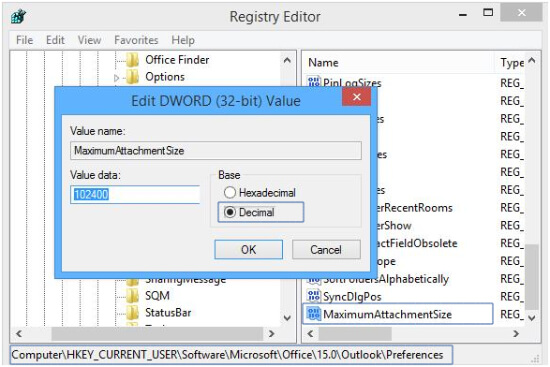
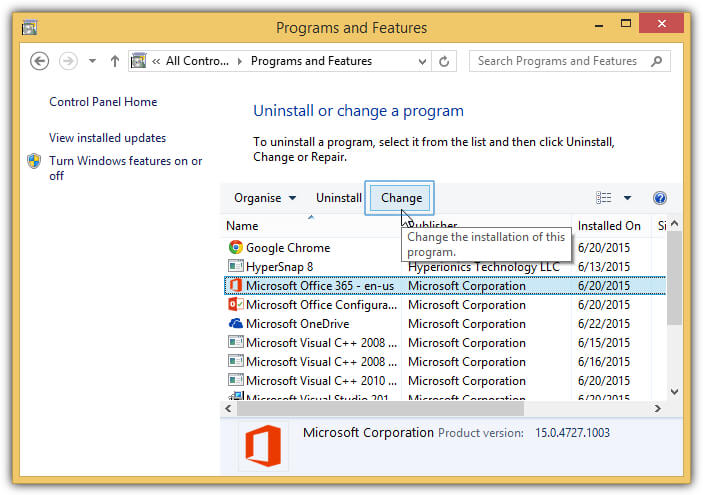

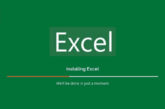
Causes of General mail failure. Quit Microsoft Excel, restart the mail system, and try again.