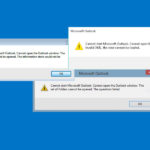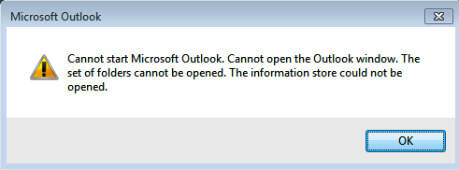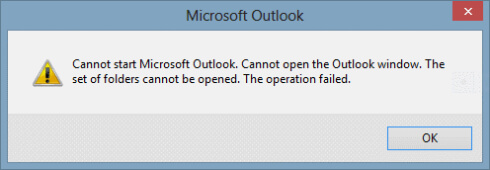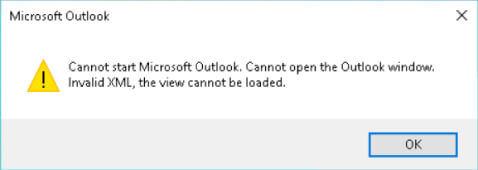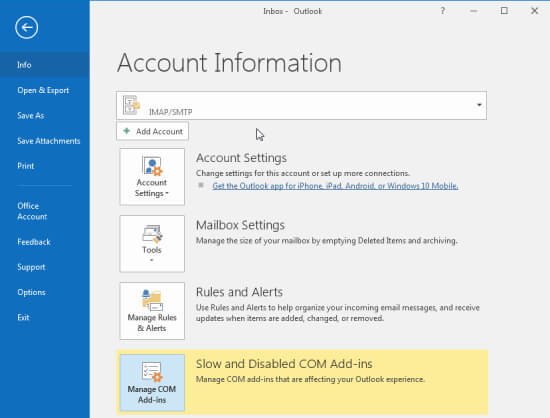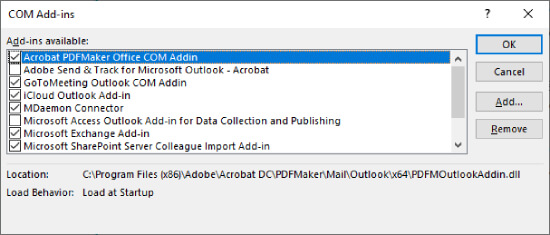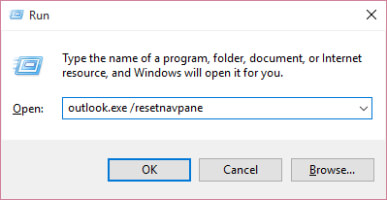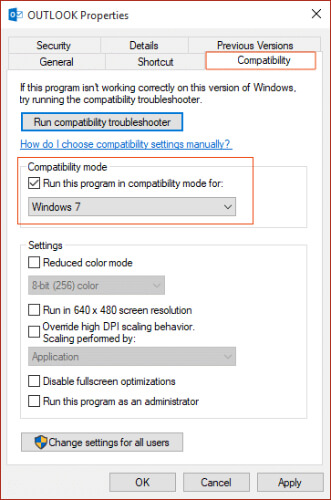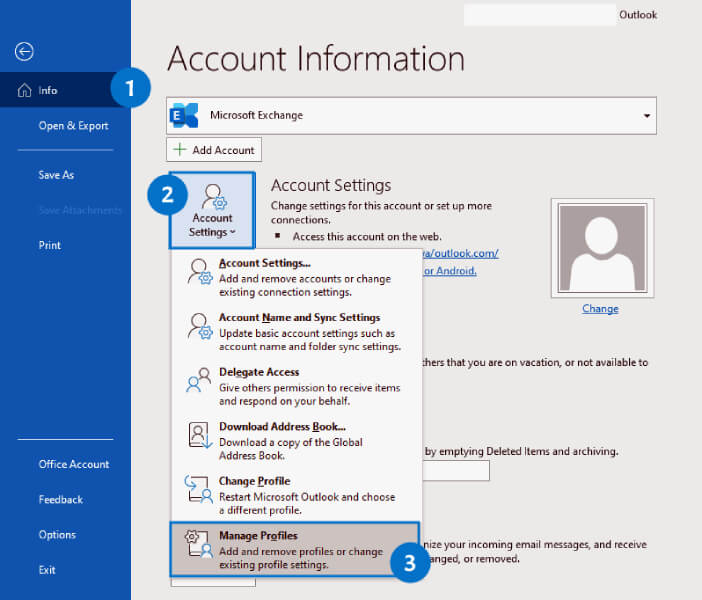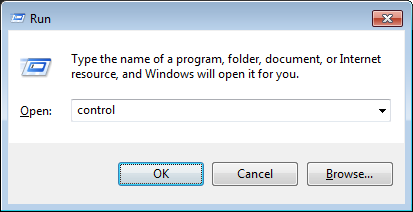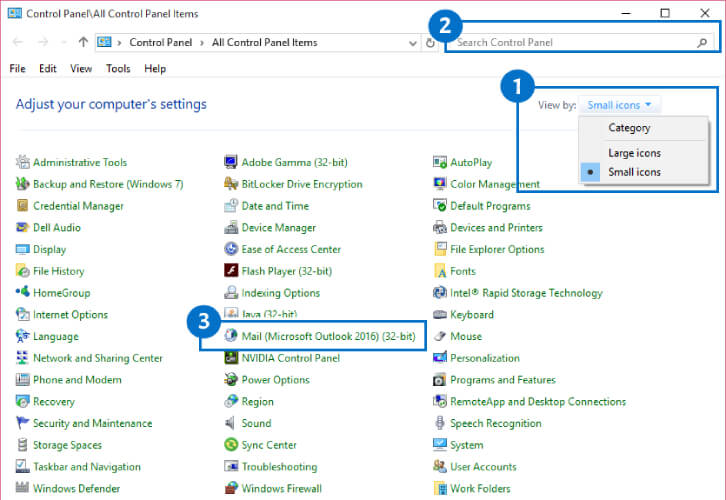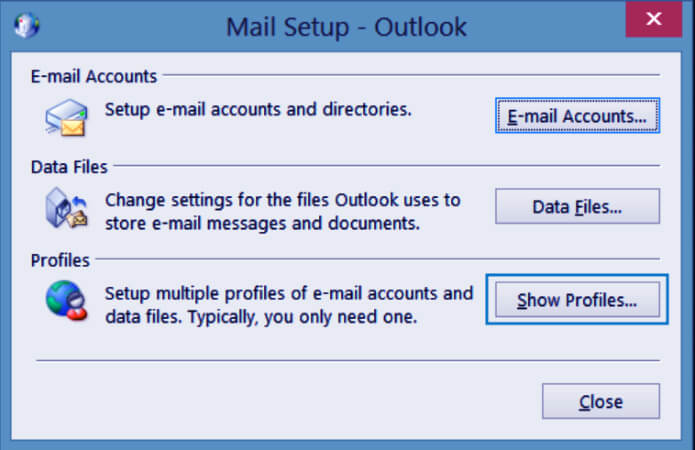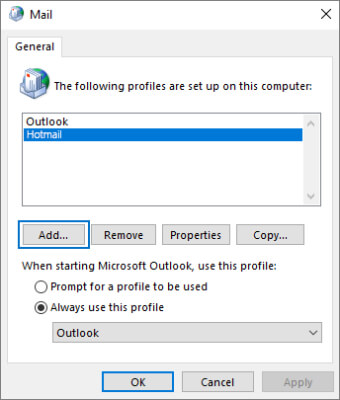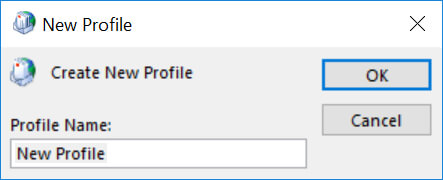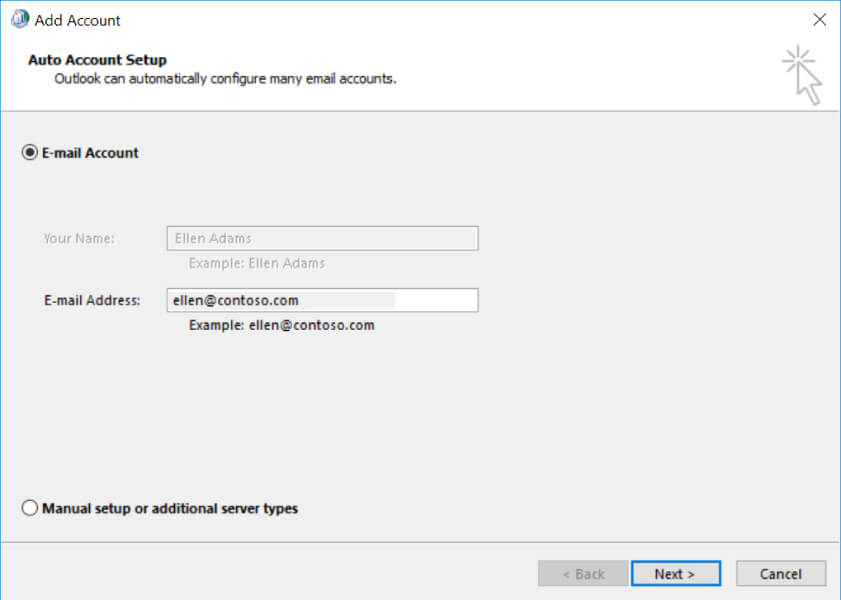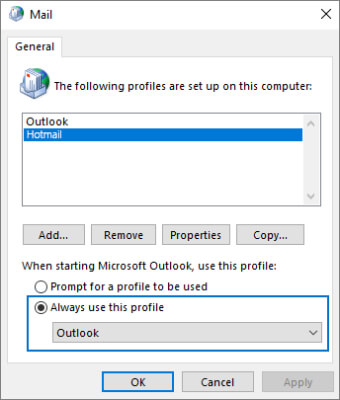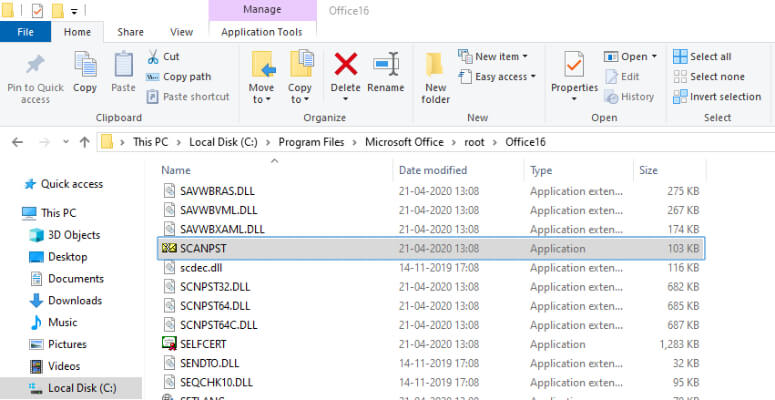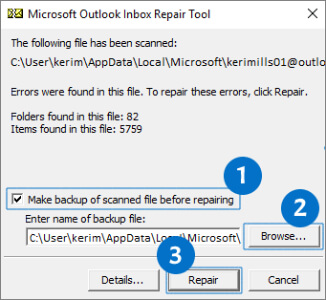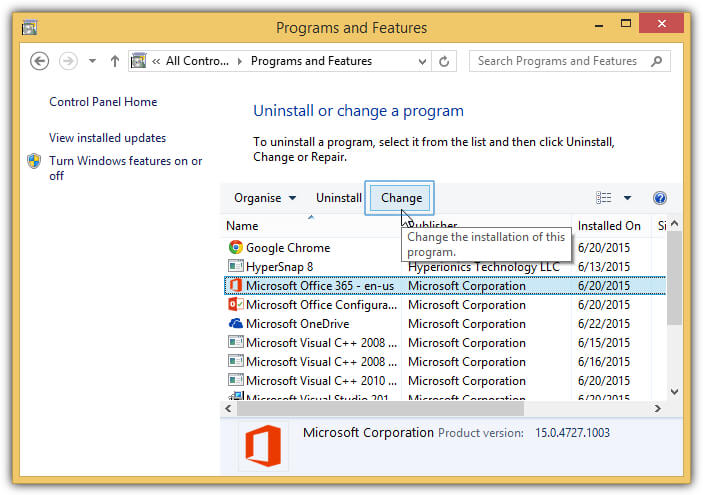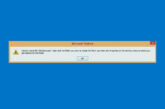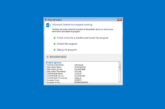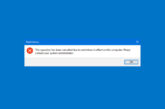How to fix Cannot start Microsoft Outlook. Cannot open the Outlook window.
Applies on Microsoft Outlook 365, Outlook 2021, Outlook 2019, Outlook 2016, Outlook 2013 and Outlook 2010
Many users have reported getting the error “Cannot start Microsoft Outlook. Cannot open the Outlook window.” when attempting to launch Outlook on their device. You’ll only notice the cursor loading for a while before a pop-up appears with the error “Cannot start Microsoft Outlook. Cannot open the Outlook window.” All you can do is click on OK and wonder what’s next.
Microsoft has come forward with an issue that leads to this happening. The exact cause of this error is uncertain, but the main culprit can be file corruption in your Outlook profile file, the .xml file.
You might want to read about Outlook cannot create file when opening or saving attachment
Error Message
Cannot start Microsoft Outlook. Cannot open the Outlook window. The set of folders cannot be opened. The information store could not be opened.
Cannot start Microsoft Outlook. Cannot open the Outlook window. The set of folders cannot be opened. The operation failed.
Cannot start Microsoft Outlook. Cannot open the Outlook window. Invalid XML, the view cannot be loaded.
Causes of Cannot start Microsoft Outlook. Cannot open the Outlook window.
Below mentioned are the various potential triggers that can cause the error “Cannot start Microsoft Outlook. Cannot open the Outlook window.”
- Corrupted Outlook Profile
- Outlook is running in compatibility mode
- Add-ins or Extensions causing the issue
- Corrupted Outlook data file
Resolution of Cannot start Microsoft Outlook. Cannot open the Outlook window.
Performing the below-mentioned solutions and workaround help you avoid the error “Cannot start Microsoft Outlook. Cannot open the Outlook window.”
- Start Outlook in safe mode and disable add-ins
- Run the /resetnavpane command
- Check if Outlook is running in compatibility mode
- Create a new Outlook profile
- Repair your Outlook data files
Solution
1
Start Outlook in Safe mode and Disable Third Party Add-ins
Faulty or Corrupted add-ins can cause error “Cannot start Microsoft Outlook. Cannot open the Outlook window.”. Starting Outlook in Safe Mode can let you safely use it while it has encountered problems. This is helpful when you can’t open a file in normal mode because the application is crashing or there is an extension or add-in causing a problem on startup.
In safe mode, Outlook may not open with the options provided by add-ins but can perform basic operations.
- Find the shortcut icon of Outlook.
- Press and hold the CTRL key and double-click the Outlook icon shortcut.
- Click Yes on the prompt to start the application in Safe Mode. Or Press Windows+R keys to open the Run box. Type “outlook/safe” into the “Open” field, and then hit Enter or click on Ok to launch Outlook in Safe mode.
- Once Outlook is open click on File > Manage Add-ins.
- Under Manage add-ins, in the Turned on column, uncheck the box for the add-in you want to turn off.
If Outlook fails to open in Safe Mode, you may be required to reinstall the application from a reliable resource.
Solution
2
Reset Outlook Navigation Pane
The navigation pane is the leftmost pane in Outlook where you’ll find your folder list and the icons to move between Mail, Calendar, People, and Tasks.
Note: Running the /resetnavpane command removes all customizations to the navigation pane.
- Press Windows+R keys to open the Run box.
- Type “outlook.exe /resetnavpane” into the “Open” field, and then hit Enter or click on Ok.
Now try to open Outlook, and perform the actions to ensure it’s working fine.
Solution
3
Check Outlook Compatibility mode
In some cases, the error “Cannot start Microsoft Outlook. Cannot open the Outlook window.” occurs if you are runnig the outlook in compatibility mode. Removing the compatibility mode can resolve the error “Cannot start Microsoft Outlook. Cannot open the Outlook window.”
- Right-click the Outlook shortcut and click Properties in the pop-up menu.
- Go to the Compatibility tab, and uncheck the Run this program in compatibility mode for box, if checked.
- Click Apply and OK to save the settings.
Now the office application will not run in compatibility mode and avoid Error “Cannot start Microsoft Outlook. Cannot open the Outlook window.”.
Solution
4
Create a New Outlook Profile
A profile is a critical part of your Outlook experience. The outlook profile consists of the accounts, settings, and data files that specify where your emails are saved. A corrupted mail profile can also cause the error “Cannot start Microsoft Outlook. Cannot open the Outlook window”. To fix an outlook profile, you need to open the profile from the Control panel. Windows hide the Mail icon in a Control panel group and many users have trouble finding it. can’t find it. We recommend users open the Control Panel and type Mail in the search field, or switch to classic or Icon view.
Note: if you use a 32-bit version of Outlook 2013 or 2010 on a 64-bit version of Windows, the Mail icon is labeled “Mail (32-bit)”. In Outlook 2013 and above, the Outlook version is added to the applet name, using this format: “Mail (Microsoft Outlook 2016) (32-bit)”. In Outlook 365, it’s just “Mail (Microsoft Outlook)”.
To create a new profile from the Outlook, do the following:
- In Outlook, select File > Account Settings > Manage Profiles
- Choose Show Profiles > Add.
- In the Profile Name box, type a name for the profile, and then choose OK.
You can add mail accounts to your profile, like Gmail Yahoo, or Live.com. Or you can change options for your account’s data files.
To create a new profile from the Control panel, do the following:
- Click on Start and search Control panel to open the Control Panel. OR Press Windows Key + R to open Run command, type “control” in the open field, and click Ok.
- Type mail in the search field and let Windows find it OR change the view to large or small icons and look for the Mail applet.
- Double-click on Mail to open it.
- Once the Mail Setup dialogue will open. Click on Show Profiles.
- The profile(s) currently set up will be listed. Click Add to add a new profile.
- Enter a name for your new profile.
- Complete the steps for adding your account.
- Make sure the new profile is set as your default profile.
Now try to open Outlook, and perform the actions to ensure it’s working fine.
Solution
5
Repair Outlook data files
Outlook stores all your email messages, meetings and events, contacts, and tasks in data files. These files occasionally might become corrupted. You can run the Inbox Repair Tool (scanpst.exe) to scan your Outlook data files and repair errors.
- Exit Outlook to use the Inbox Repair Tool.
- Locate the SCANPST.EXE file in the following locations as per the Outlook application you are using:
- Outlook 2019: C:\ Program Files (x86) \ Microsoft Office \ root \ Office16
- Outlook 2016: C:\ Program Files (x86) \ Microsoft Office \ root \ Office16
- Outlook 2013: C:\ Program Files (x86) \ Microsoft Office \ Office15
- Outlook 2010: C:\ Program Files (x86) \ Microsoft Office \ Office14
- Outlook 2007: C:\ Program Files (x86) \ Microsoft Office \ Office12
- Open SCANPST.EXE.
- Select Browse to select the Outlook Data File (.pst) you want to scan.
- Choose Start to begin the scan.
- If the scan finds errors, choose Repair to start the process to fix them.
- Note: The scan creates a backup file during the repair process. To change the default name or location of this backup file, in the Enter name of the backup file box, enter a new name, or choose to browse to select the file you want to use.
- When the repair is complete, start Outlook with the profile associated with the Outlook Data File you just repaired.
Solution
6
Repair Office installation
Corrupted Office installation can also cause error “Cannot start Microsoft Outlook. Cannot open the Outlook window”. Try to fix the problem by repairing the Office installation.
- Go to Start and click on Control Panel.
- From Category view, under Programs, click on Uninstall a program. or Press Windows+R keys to open the Run box. Type “appwiz.cpl” into the “Open” field, and then hit Enter or click on Ok to launch Programs and Features.
- Select the Office product you want to repair, and then click Change.
- Depending if your copy of Office is Click-to-run or an MSI-based install, do the following for your Office installation type:
- Click-to-Run installation type: In How would you like to repair your Office Programs, select Quick Repair to detect and replace corrupted files and then select Repair.
- MSI-based installation type: In Change your installation, select Repair and then click Continue.
- Follow the remaining instructions on the screen to complete the repair.
- Restart the system once the office is repaired.
Now try to open Outlook, and perform the actions to ensure it’s working fine.
We’ve compiled all the resolutions and workarounds verified by the experts to fix the mentioned error. These resolutions and workarounds helped the users to fix the error on their system. Try implementing these resolutions on your computer and if the preceding suggestions fail to solve the error, please feel free to Ask an Expert.
Frequently Asked Questions
How to fix Cannot start Microsoft Outlook. Cannot open the Outlook window. The set of folders cannot be opened. The information store could not be opened?
Start your Outlook in safe mode. Press Windows+R keys to open the Run. Type “outlook /safe” and hit Enter to launch Outlook in Safe mode. Disable the third-party add-ins and try using Outlook. If the issue still persists, consider repairing your Office installation.How to fix Cannot start Microsoft Outlook. Cannot open the Outlook window. The set of folders cannot be opened. The operation failed?
Start your Outlook in safe mode. Press Windows+R keys to open the Run. Type “outlook /safe” and hit Enter to launch Outlook in Safe mode. Disable the third-party add-ins and try using Outlook. If the issue still persists, consider repairing your Office installation.How to fix Cannot start Microsoft Outlook. Cannot open the Outlook window. Invalid XML, the view cannot be loaded?
Resetting Navigation pane in Outlook can resolve this error. Press Windows+R keys to open the Run. Type “outlook.exe /resetnavpane” and hit Enter. If the issue still persists, consider repairing your Office installation.What causes Outlook to stop working?
Outlook can stop working due to faulty or corrupted add-ins, corrupted profiles, or corrupted Office installation.How do I get my outlook to work again?
Start your Outlook in safe mode. Press Windows+R keys to open the Run. Type “outlook /safe” and hit Enter to launch Outlook in Safe mode. Disable the third-party add-ins and try using Outlook. If the issue still persists, consider repairing your Office installation.