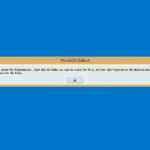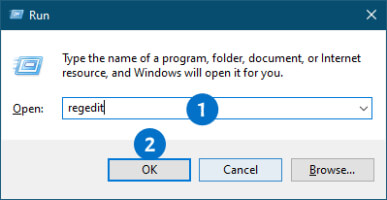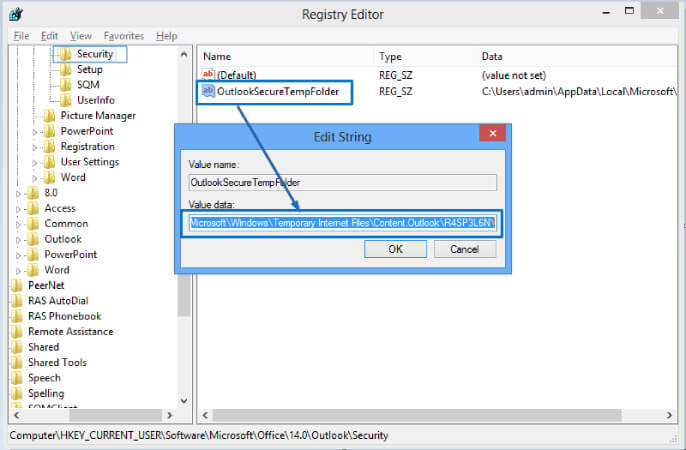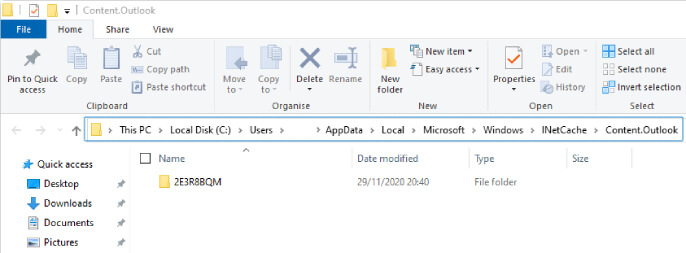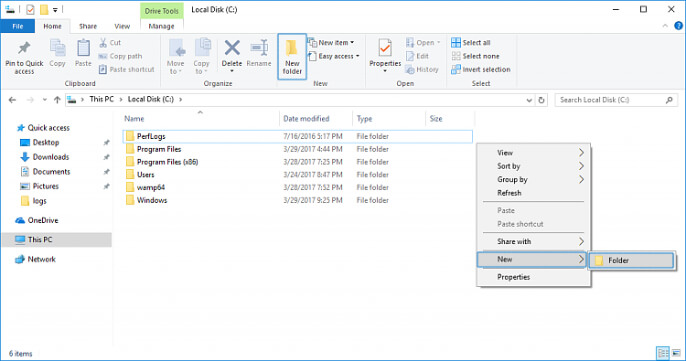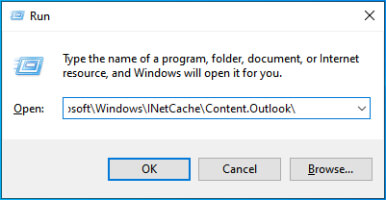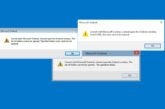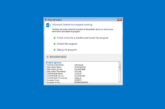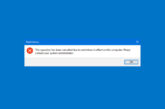How to fix Outlook Cannot create file
Applies on Microsoft Outlook 365, Outlook 2021, Outlook 2019, Outlook 2016, Outlook 2013 and Outlook 2010
Many users encounter an error prompt “Outlook cannot create file” when they attempt to open or save attachments in Outlook. The error “Outlook cannot create file” tends to appear due to insufficient permission or inaccessibility of the temporary secure folders.
Error Message
Cannot create file: file name. Right-click the folder that you want to create the file in and then click Properties on the shortcut menu to check your permissions for the folder.
You might want to read about Cannot start Microsoft Outlook. Cannot open the Outlook window
Causes of Outlook Cannot create file error when opening or saving an attachment
This error “Outlook cannot create file” prompts for one of the following reasons:
- You do not have sufficient permissions on the Temporary Internet Files folder.
- The files located in temporary secure folders cannot be deleted or removed while the attachments are open.
Resolution of Outlook Cannot create file error when opening or saving an attachment
When you open file attachments that are considered safe, Outlook puts the attachments in a subdirectory called Temporary Internet Files directory as an additional precaution.
We have made a list of resolutions to Fix the Error “Outlook cannot create file”. We have listed the solutions in order to resolve the error. Performing the below-mentioned solutions and workarounds help to resolve the error “Outlook cannot create file”.
- Confirm OutlookSecureTempFolder Location
- Grant Permission to the Folder
Solution
1
Confirm OutlookSecureTempFolder Location
Every time Outlook opens an attachment, it first saves the temporary file as a precaution. Outlook examines the value of the registry to determine whether the following value exists, depending on your version of Outlook:
HKEY_CURRENT_USER > Software > Microsoft > Office > xx.0 > Outlook > Security
orHKEY_CURRENT_USER > Software > Policies > Microsoft > Office > xx.0 > Outlook > Security
Where xx.0 is 16.0 for Outlook 2016, 15.0 for Outlook 2013, 14.0 for Outlook 2010, 12.0 for Outlook 2007, and 11.0 for Outlook 2003.
- Value Name: OutlookSecureTempFolder
- Data Type: REG_SZ
If the value exists and is valid, Outlook uses that location for its temporary files.
- Press Windows Key + R to open Run command, type regedit in the open field, and click Ok.
- Navigate the registry tree and go to the entry corresponding to your Outlook version:
- Outlook 2019 and 2016:
HKEY_CURRENT_USER > Software >Microsoft > Office > 16.0 > Outlook >Security - Outlook 2013:
HKEY_CURRENT_USER > Software > Microsoft > Office > 15.0 > Outlook > Security - Outlook 2010:
HKEY_CURRENT_USER > Software > Microsoft > Office > 14.0 > Outlook > Security - Outlook 2007:
HKEY_CURRENT_USER > Software > Microsoft > Office > 12.0 > Outlook > Security - Outlook 2003:
HKEY_CURRENT_USER > Software > Microsoft > Office > 11.0 > Outlook > Security
- Outlook 2019 and 2016:
- In the right pane, double-click the OutlookSecureTempFolder value.
- In the Value data text box, Copy the path.
- Open File Explorer and paste the address in the Address Bar and hit Enter.
- Delete everything from the folder opened from the path.
Now try to open the attachment from Outlook the error “Cannot create file” should be fixed.
Solution
2
Create a New OutlookSecureTempFolder Folder
Another possible workaround to resolve the error “Outlook cannot create file” is to change the secure temp folder.
- Select Start, and then select Computer.
- Open drive C.
- On the File menu, click New, and then click Folder.
- Name the folder temp0.
- Press Windows Key + R to open Run command, type regedit in the open field, and click Ok.
- Navigate the registry tree and go to the entry corresponding to your Outlook version:
- Outlook 2019 and 2016:
HKEY_CURRENT_USER > Software >Microsoft > Office > 16.0 > Outlook >Security - Outlook 2013:
HKEY_CURRENT_USER > Software > Microsoft > Office > 15.0 > Outlook > Security - Outlook 2010:
HKEY_CURRENT_USER > Software > Microsoft > Office > 14.0 > Outlook > Security - Outlook 2007:
HKEY_CURRENT_USER > Software > Microsoft > Office > 12.0 > Outlook > Security - Outlook 2003:
HKEY_CURRENT_USER > Software > Microsoft > Office > 11.0 > Outlook > Security
- Outlook 2019 and 2016:
- In the right pane, double-click the OutlookSecureTempFolder value.
- Note: If you don’t see OutlookSecureTempFolder, add a registry key and value. Go to Edit, select New > DWORD Value, enter OutlookSecureTempFolder, and press Enter.
- In the Value data text box, C:temp0 and then click OK
- Exit Registry Editor.
- Restart the computer.
Default OutlookSecureTempFolder Location
- Click on Start, and then choose Computer.
- Click on Organize, and then select Folder and search options.
- From the View tab, make the following changes:
- Check the Show hidden files, folders, and drives option.
- Select to uncheck the Hide protected operating system files (Recommended) check box.
- Select OK.
- Click on Start >> All Programs >> Accessories, and then select Run.
- In the Run dialog box, type the following command (including the quotation marks), and then click on OK.
- For Outlook 2010 and Outlook 2007:
"C:\ Users\ username\ AppData\ Local\ Microsoft\ Windows\ Temporary Internet Files\ Content.Outlook" - For Outlook 2003:
"C:\ Users\ username\ AppData\ Local\ Microsoft\ Windows\ Temporary Internet Files\ OLKFoldername"
We’ve compiled all the resolutions and workarounds verified by the experts to fix the mentioned error. These resolutions and workarounds helped the users to fix the error on their system. Try implementing these resolutions on your computer and if the preceding suggestions fail to solve the error, please feel free to Ask an Expert.
Frequently Asked Questions
Why I am getting Cannot create file in Outlook?
The "Cannot create file" error occurs when you don't have the necessary permissions on the Temporary Internet Files folder.How do I start Outlook in safe mode?
Press Windows+R keys to open the Run. Type “outlook /safe” and hit Enter to launch Outlook in Safe mode.How do I get my outlook to work again?
Start your Outlook in safe mode. Press Windows+R keys to open the Run. Type “outlook /safe” and hit Enter to launch Outlook in Safe mode. Disable the third-party add-ins and try using Outlook. If the issue still persists, consider repairing your Office installation.