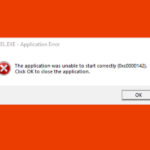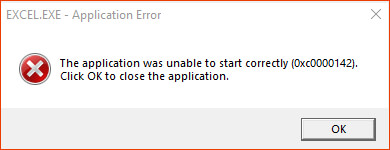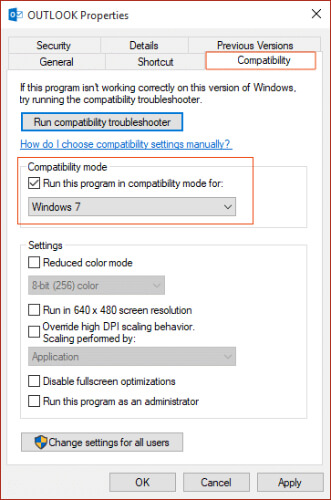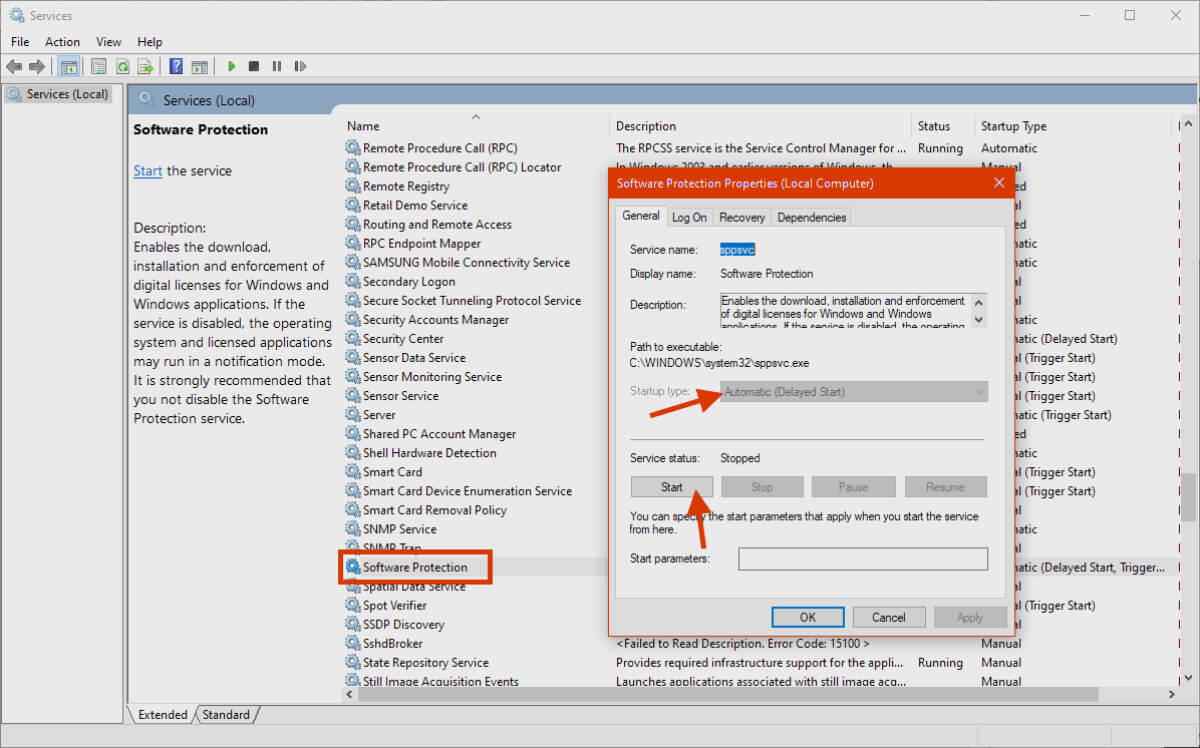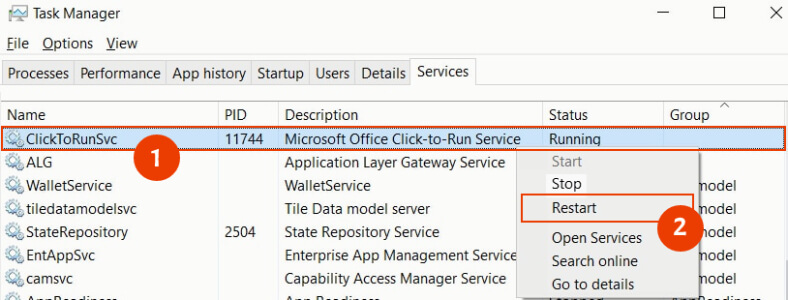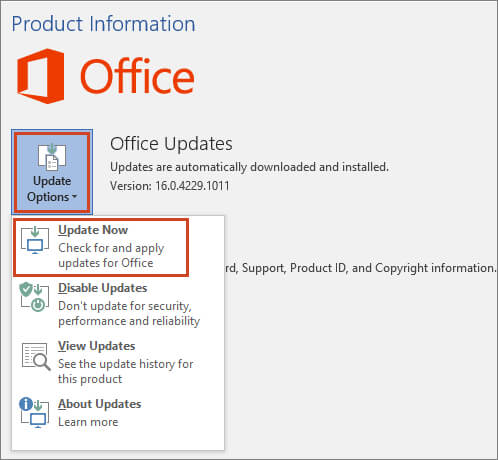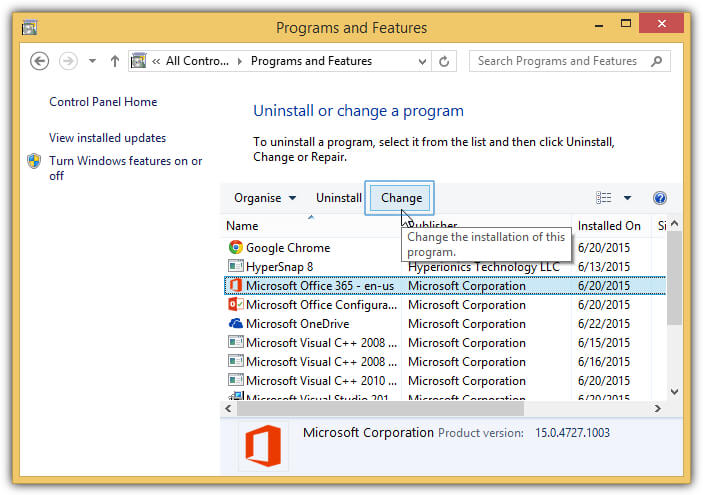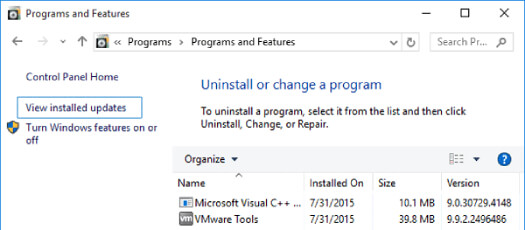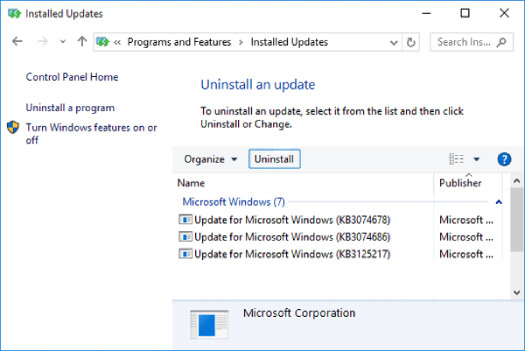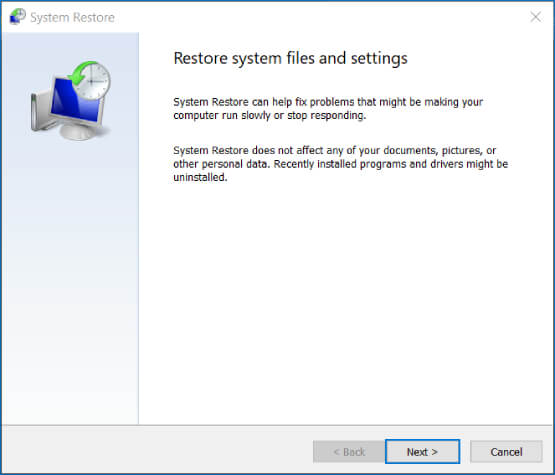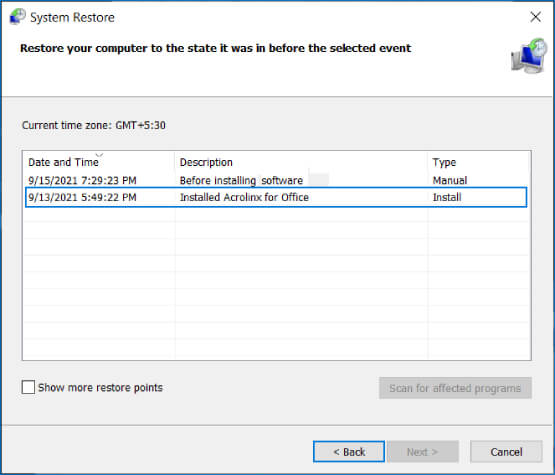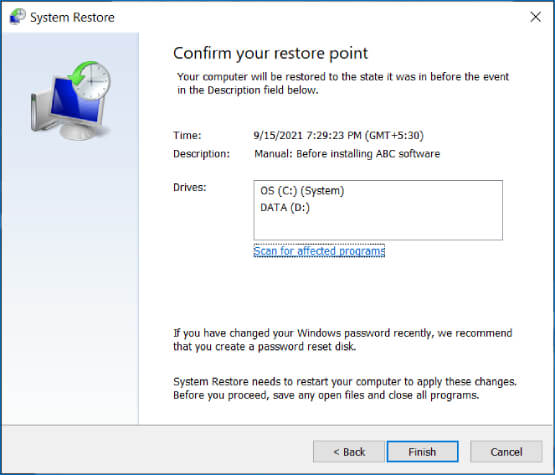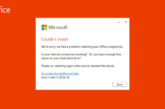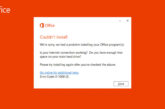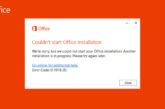How to fix Error The application was unable to start correctly (0xc0000142) when starting Office applications
Applies on Microsoft Office 365, Word 365, Excel 365, Powerpoint 365, Outlook 365, OneNote 365, Office 2021, Word 2021, Excel 2021, Powerpoint 2021, Outlook 2021, OneNote 2021, Office 2019, Word 2019, Excel 2019, Powerpoint 2019, Outlook 2019, OneNote 2019, Office 2016, Word 2016, Excel 2016, Powerpoint 2016, Outlook 2016, OneNote 2016, Office 2013, Word 2013, Excel 2013, Powerpoint 2013, Outlook 2013, OneNote 2013, and Office 2010, Word 2010, Excel 2010, Powerpoint 2010, Outlook 2010, OneNote 2010
Several Windows users have reported that when they attempted to run any Microsoft Office application, they received an error message prompting that “The application was unable to start correctly (0xc0000142)“.
Error “The application was unable to start correctly (0xc0000142) when starting Office applications” occurs due to application compatibility, windows update, corrupted system files or Incomplete, partial, failed repair, installation, change, or removal of a previous Office suite.
Causes of Error The application was unable to start correctly (0xc0000142) when starting Office applications
Error The application was unable to start correctly (0xc0000142) when starting Office applications occurs due to application compatibility, windows update, corrupted system files or Incomplete, partial, failed repair, installation, change, or removal of a previous Office suite.
- Office Application Compatibility Issue
- Microsoft Office services not running
- No admin privileges while running the application
- Windows updates causing the problem
- Corrupted system files
- Incomplete, partial, failed repair, installation, change, or removal of a previous Office suite
Resolution of Error The application was unable to start correctly (0xc0000142) when starting Office applications
We have made a list of resolutions that can fix the Error The application was unable to start correctly (0xc0000142) when starting Office applications.
Performing the below-mentioned solutions and workarounds helps us to resolve the Error The application was unable to start correctly (0xc0000142) when starting Office applications.
- Run the Application in Compatibility Mode
- Ensure the Office Software Protection Platform is running
- Restart ClickToRun Service
- Update Office
- Repair Office
- Uninstall Latest Updates
- Restore your System to a Previous Working State
- Uninstall and reinstall Office
Important: If you receive the error “The application was unable to start correctly (0xc0000142)” after installing updates, then proceed and uninstall the latest updates, or restore your PC to a previous working state.
Solution
1
Run the Application in Compatibility Mode
In some cases, the error “The application was unable to start correctly (0xc0000142)” can be resolved if you run the program in compatibility mode.
- Right-click the specific application and click Properties in the pop-up menu.
- Go to the Compatibility tab, and check the Run this program in compatibility mode for box.
- In the drop-down box below the checkbox option, select the version of Windows to run the software program under, for compatibility.
- Click Apply and OK to save the settings.
Now the office application will run in compatibility mode and avoid Error The application was unable to start correctly (0xc0000142).
Solution
2
Ensure the Office Software Protection Platform is running
“Osppsvc.exe” is the Microsoft Office Software Protection Platform (OSPP) Service, first introduced with Office 2010 and now used by all versions of Office 2010, 2013, 2016, 2019 and 2021. It validates Microsoft services and ensures that the Microsoft office is not tempered. If the Microsoft Office Software Protection Platform (OSPP) Service is not running than it will prompt The application was unable to start correctly (0xc0000142) when starting Office applications.
- In Windows 10, type Services in the search bar and open the app. OR Press the Windows + R and type “services.msc” and hit Ok.
- In the list of Services, look for a service called Office Software Protection Platform, right-click and select Properties.
- Note: If Office Software Protection Platform isn’t listed, you’re on a newer version of Office that doesn’t use this service. Proceed to the next recommendation.
- Confirm that the Startup type is set to Automatic and Service status is set to Running.
- If the Service status is Stopped, select Start to start the service.
Now as the Office Software Protection Platform service is running, try to start Office applications. It should open normally without the Error The application was unable to start correctly (0xc0000142).
Solution
3
Restart ClickToRun Service
Microsoft Office Click to Run is a streaming and virtualization technology that decreases the time required to install Office and also enables you to run different versions of Office on your computer. ClickToRun service is introduced by Microsoft to help speed up the installation process of Office components on the system. It is also meant for updating the Office on any windows system. Therefore, if the ClickToRun service is not running on the system then it won’t allow starting the office applications and prompts “The application was unable to start correctly (0xc0000142)” error.
To restart Click to Run Process and Service:
- Open the Task Manager by pressing the Ctrl + Shift + Esc hotkey.
- In the Processes tab, locate and select the Microsoft Office Click-to-Run (SxS) process and click on the End Task button.
- Confirm to end the process.
- Switch to the Services tab and right-click on the ClickToRunSvc service, and select the Restart option.
- Relaunch the Office application
Now as the ClickToRun service is running, try to start Office applications. It should open normally without the Error The application was unable to start correctly (0xc0000142).
Solution
4
Update Microsoft Office
If Microsoft Office Apps is behaving unusual then consider updating the Microsoft Office so that it will install new security patches and updates. Please follow the steps mentioned below to update the Microsoft Office to the latest version:
- Open Microsoft Office Apps, go to “File”.
- Click on “Account”, and from “Office Updates” click on Update Options.
- Click “Update Now” to update your Microsoft Office.
This method can only fix the errors that have been resolved by Microsoft, but it’s worth a try.
Solution
5
Repair Office installation
Corrupted Office installation can also cause Error “The application was unable to start correctly (0xc0000142) when starting Office applications”. Try to fix the problem by repairing the Office installation.
- Go to Start and click on Control Panel.
- From Category view, under Programs, click on Uninstall a program. or Press Windows+R keys to open the Run box. Type “appwiz.cpl” into the “Open” field, and then hit Enter or click on Ok to launch Programs and Features.
- Select the Office product you want to repair, and then click Change.
- Depending if your copy of Office is Click-to-run or an MSI-based install, do the following for your Office installation type:
- Click-to-Run installation type: In How would you like to repair your Office Programs, select Quick Repair to detect and replace corrupted files and then select Repair.
- MSI-based installation type: In Change your installation, select Repair and then click Continue.
- Follow the remaining instructions on the screen to complete the repair.
- Restart the system once the office is repaired.
Now try to open Office apps to ensure it’s working fine.
Solution
6
Uninstall Latest Updates
The application error 0xc0000142 “The application was unable to start correctly”, may appear after installing the following Windows 10 Updates:
- KB4480116: 2019-01 Cumulative Update for Windows 10
- KB4481031: 2019-01 Cumulative Update for .NET Framework 3.5 and 4.7.2 for Windows 10
- KB4483235: 2018-12 Cumulative Update for Windows 10
The solution to resolve the problem “The application was unable to start correctly (0xc0000142)” is quite easy all you have to do is delete this particular update.
- Go to Start and click on Control Panel.
- From Category view, under Programs, click on Uninstall a program. or Press Windows+R keys to open the Run box. Type “appwiz.cpl” into the “Open” field, and then hit Enter or click on Ok to launch Programs and Features.
- From Programs and Features, on the Left pane, click on View installed updates.
In Installed updates, you will find all the updates installed. From this list search for the KB4480116, KB4481031 and KB4483235 update. Once you find the update, select the update and click on Uninstall to remove it from the system.
- Restart the system once the update is completely removed from the system.
Solution
7
Restore your System to a Previous Working State
System Restore ini Microsoft Windows continually monitors system activity and creates a restore point on activities like installing apps, drivers, or Windows Updates. Using System Restore will not affect your personal files, but it will remove apps, drivers, and updates installed after the restore point was made.
In order to resolve the Error “The application was unable to start correctly (0xc0000142)“, we will store our system to the previous state when Office apps were working fine.
- Press Windows+R keys to open the Run box. Type “rstrui” into the “Open” field, and then hit Enter or click on Ok to launch System Restore.
- Select the restore point you want — remember, the most recent working restore point is ideal — and then click “Scan for affected programs” to detect any programs that will be uninstalled during the process.
- Next, you’re asked to confirm the restoration. Make sure you’ve selected the right restore point and click “Finish.”
- System Restore informs you that once it starts, the restore process cannot be interrupted. Click “Yes” to start.
Your system will restart during the system restoration process. Try to open Office apps once the system is restored successfully.
Solution
8
Uninstall and reinstall Office
Remove Other Office Versions
The error “The application was unable to start correctly (0xc0000142) when starting Office applications” can also be occured due to corrupted ot erroneous residual files during the installation or un-installation of previous versions of Microsoft office.
Consider removing Microsoft Office versions installed in the device and try to reinstall the Office program. You can reinstall the other office versions once the office installation is finished.
Uninstall Office from the Control Panel
- Press Windows Key + R to open Run command, type appwiz.cpl and click Ok. Or Open Control Panel –>Programs
- Right-click on the Microsoft Office product, and choose Uninstall.
- Follow the instructions on the screen.
Uninstall Office using Microsoft Easy Fix Tool
Try running Microsoft Easy Fix tool to completely remove Office from the device.
Install Office using the Office Offline Installer
The Office offline installer may help in bypassing the potential firewall, proxy, antivirus, or Internet connection issues that might occur during an Office installation as we will be downloading the Offline installer ISO file to install office.
Steps to Download Office Offline Installer File
Please visit www.office.com/myaccount to download the office offline installer. We need to make sure that we are using the same account which is associated with our copy of office.
If we are not signed in with the Microsoft account associated with our copy of Office, we need to sign in now. If we are signed in with a different account, we need to sign out from that account and sign in again with the correct Microsoft account.
Once we logged in, we will find My Office Account Homepage with your subscription account information and the place we normally go to download the standard online Office installer.
- From the My Office Account Home page, click the Install button.
- From the Install page, click “Language, 32/64-bit, and other install options.”
- Language and Install Options: This is the section from where we can manually select to download Office in Language other than Operating System Configured language. We can also opt for the 64-bit version of office instead of normal 32 bit.
- Offline Installer: From the Office Installer section, select desired language and click on Download offline installer.
We’ve compiled all the resolutions and workarounds verified by the experts to fix the mentioned error. These resolutions and workarounds helped the users to fix the error on their system. Try implementing these resolutions on your computer and if the preceding suggestions fail to solve the error, please feel free to Ask an Expert.
Frequently Asked Questions
What is Error The application was unable to start correctly (0xc0000142)?
Error “The application was unable to start correctly (0xc0000142) when starting Office applications” occurs due to application compatibility, windows update, corrupted system files or Incomplete, partial, failed repair, installation, change, or removal of a previous Office suite.What is Osppsvc.exe?
“Osppsvc.exe” is the Microsoft Office Software Protection Platform (OSPP) Service, first introduced with Office 2010 and now used by all versions of Office 2010, 2013, 2016, 2019 and 2021. It validates Microsoft services and ensures that the Microsoft office is not tempered.How do I download Office offline installer?
Visit www.office.com/myaccount and log in to your account. From the Office home page select Install Office. Run the downloaded office installation file and folow the instructions.